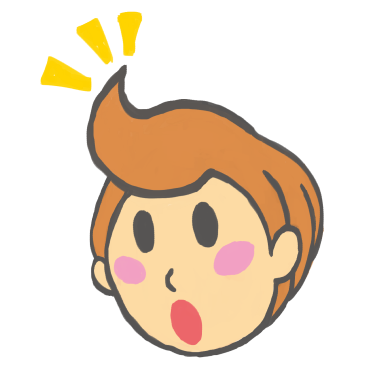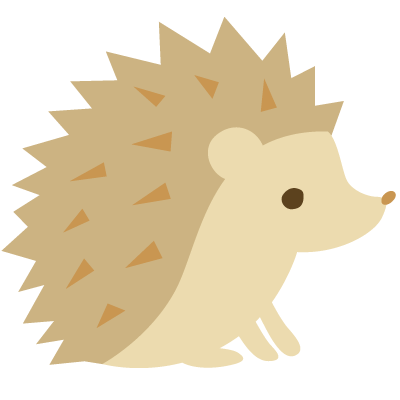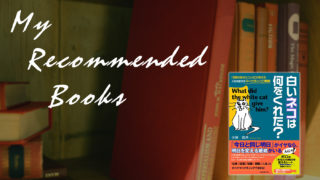透明やドロップシャドウが印刷に反映されない…
悪戦苦闘してやっとできあがった渾身の入稿データ。
「いざ印刷してみたら、作ったデータと出来上がりが全く違ってた!」
なんてことは無いですか??
実は、イラレで使用できる効果の中には、正しく印刷に反映されない効果もいくつか存在します。
例えば
- ドロップシャドウ
- 乗算
- ぼかし
- 透明効果など
他にも色々あります。
正しく印刷したい場合の解決方法は??
解決方法は2つあります。
Illustrator上では効果は使わない
1つ目の方法は、Illustratorでは効果を使用せず、効果をあてたいパーツはPhotoshopでデータを作成して、統合した画像をIllustrator上で入れ込む方法です。
1枚の画像として扱われるので、ドロップシャドウや透明効果もしっかり反映されます。
ラスタライズ化する
2つ目の方法は、データをラスタライズ化することです。
ラスタライズとは、埋め込まれた画像やアウトライン化されたテキストをビットマップ化することです。
データのラスタライズ方法
1度ラスタライズ化すると元に戻せません。
ラスタライズ化する前のデータを保存して残しておくようにしましょう。
ドキュメントのラスタライズ効果設定を確認する
「効果」→「ドキュメントのラスタライズ効果設定」を選択します。
印刷物の場合、解像度は、高解像度(300ppi)を選択してください。
解像度がスクリーン(72ppi)の場合、「ドロップシャドウ」や「ぼかし」などの
特殊効果が粗く表示・印刷されます。
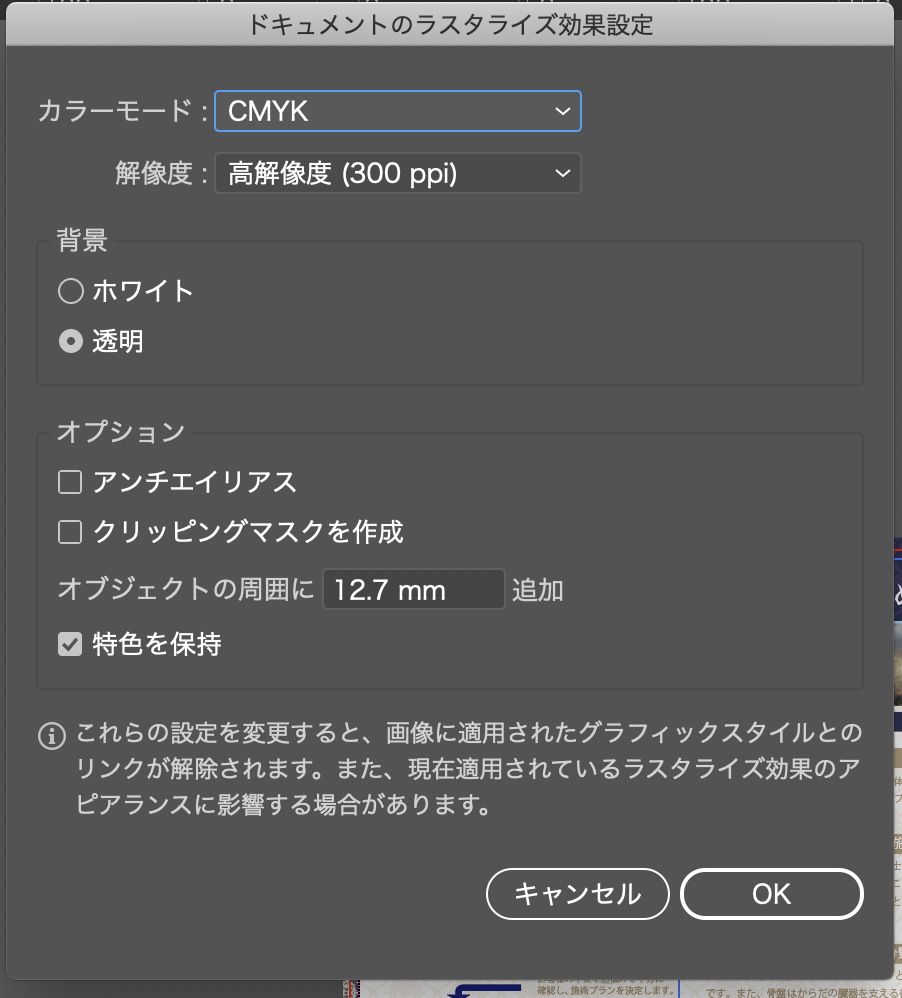
文字は全てアウトライン化、画像は全て埋め込む
文字のアウトライン
Ctrl+A(command+A)で全選択した状態で、Ctrl+Shift+O(command+Shift+O)で全てのテキストをアウトライン化できます。
全ての画像の埋め込み
ウィンドウ→リンクでリンクパネルを表示します。
画像の横に下記のようなアイコンが表示されていたら埋め込み済みです。
埋め込まれていない画像がある場合は、リンクパネル上で選択して
ハンバーガーメニュー内の「画像の埋め込み」を実行します。
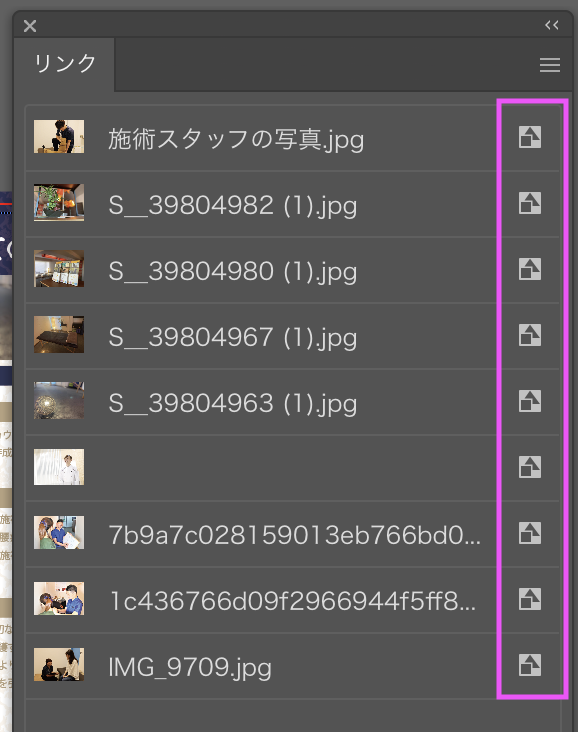
オブジェクトを全て選択し、ラスタライズ化する
①Ctrl+A(command+A)で全選択した状態で、オブジェクト→ラスタライズを実行します。
②数値を設定します。
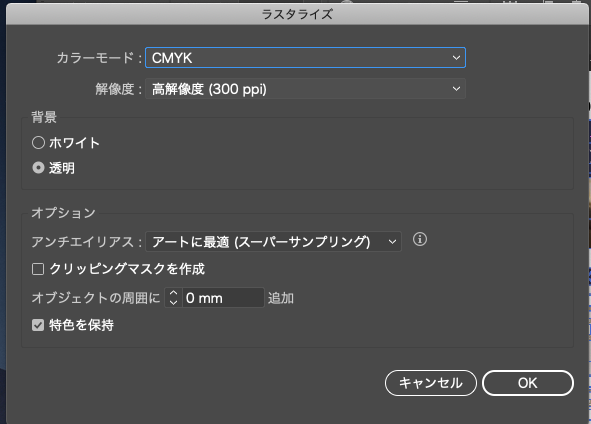
※印刷物の場合、カラーモードはCMYK、解像度は300ppiを選択しましょう。
ここまででようやく、ラスタライズ化が完了です。
テキストも画像化されていればOKです。
画像化してしまうと、後から文章の変更ができなくなります。
くれぐれも、編集用のデータを残しておくのを忘れずに!